Thonny(ソニー)のインストール
Pythonの統合開発環境(IDE:プログラム開発のためのテキストエディタやデバッガツールなど)を準備しましょう。
ここでは初心者向けとしてよく使われているThonny(ソニー)をインストールします。
Thonnyの特徴
- 初心者向け
- インストールがかんたん
- WindowsでもMacでも使える
- Pythonも一緒にインストールしてくれる(2023年1月20日時点で、Python3.10)
Thonnyを使ってPythonプログラムを開発する
1.保存フォルダの準備
まず、自分が作ったプログラムを保存しておくフォルダを準備しておいてください。例えば、デスクトップにpython_devという名前のフォルダを作っておくと分かりやすいでしょう。
2.Thonnyのダウンロードとインストール
Thonnyの公式サイト
からThonnyをダウンロードして、インストールします。
下記の画面で、自分のパソコンのシステム(Windows・Mac・Linux)の文字にマウスカーソルを重ねるとダウンロード用のウィンドウが開きますので、自分のシステム環境(64bit/32bitなど)に合ったプログラムをダウンロードしてください。
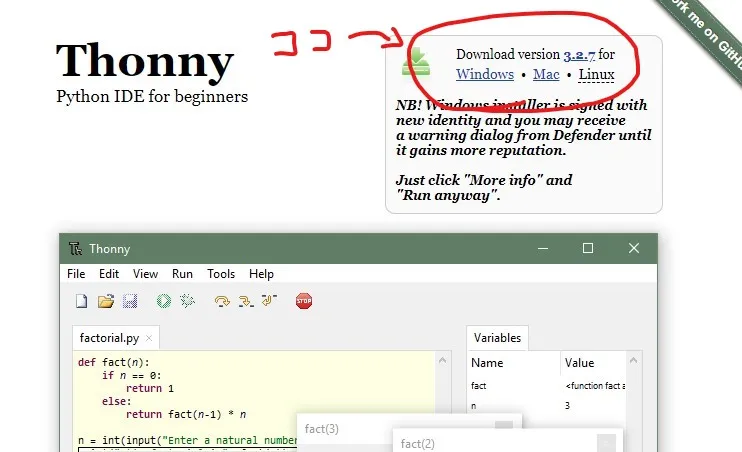
ダウンロードしたファイルをダブルクリックして実行すると、こんな感じのインストール画面が出ます。
適当に[Next]とか[Install]のボタンを押して、Thonnyをインストールしましょう。
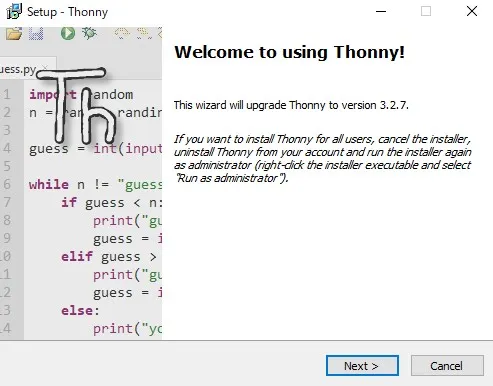
この時に、Pyhonも自動的にインストールされます。
インストールできたら、デスクトップにこのアイコンができてるはずです。

3.Thonnyを最初に起動するときの設定
デスクトップのアイコンをダブルクリックして、Thonnyを起動します。
最初の起動時に、「Language」を「日本語」に設定してください。メニューなどが日本語になります。
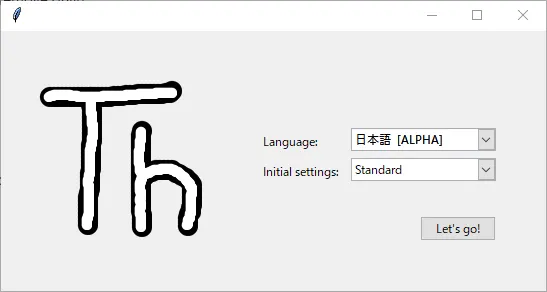
4.プログラムの作成と実行
- まずプログラムを入力します。
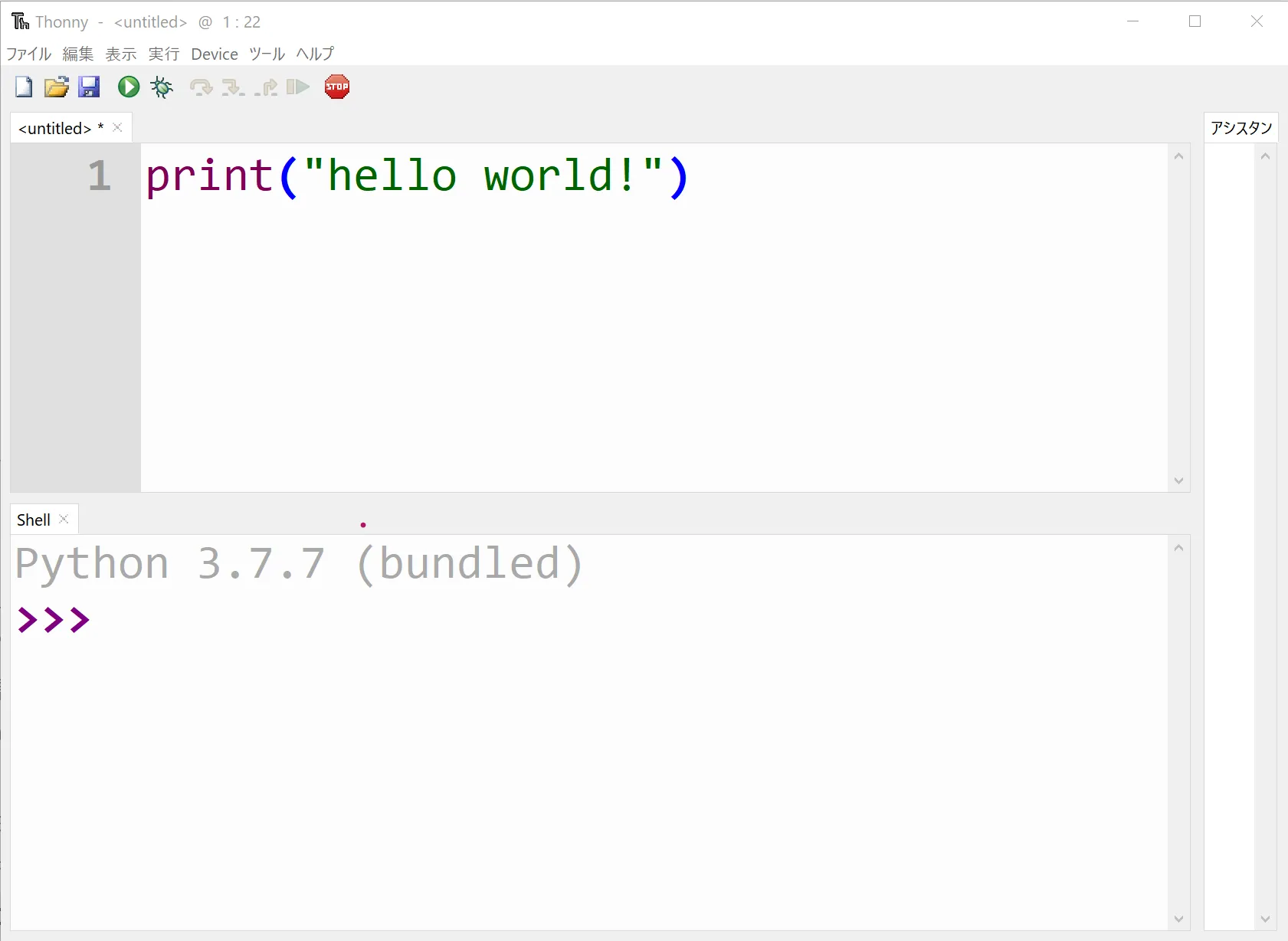
- 次にプログラムを保存します。トップのメニューの下にアイコンが並んでいますが、その左から3番目の💾(フロッピーボタン)のアイコンをクリックして、先ほどの準備した保存フォルダに「名前をつけて保存(Save as…)」してください。プログラムが保存されると、このアイコンはグレーになります。
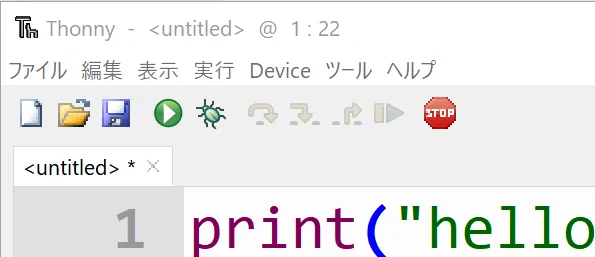
- 次にプログラムを実行します。アイコンの並びの左から4番目の▶(再生ボタン)をクリックしてください。
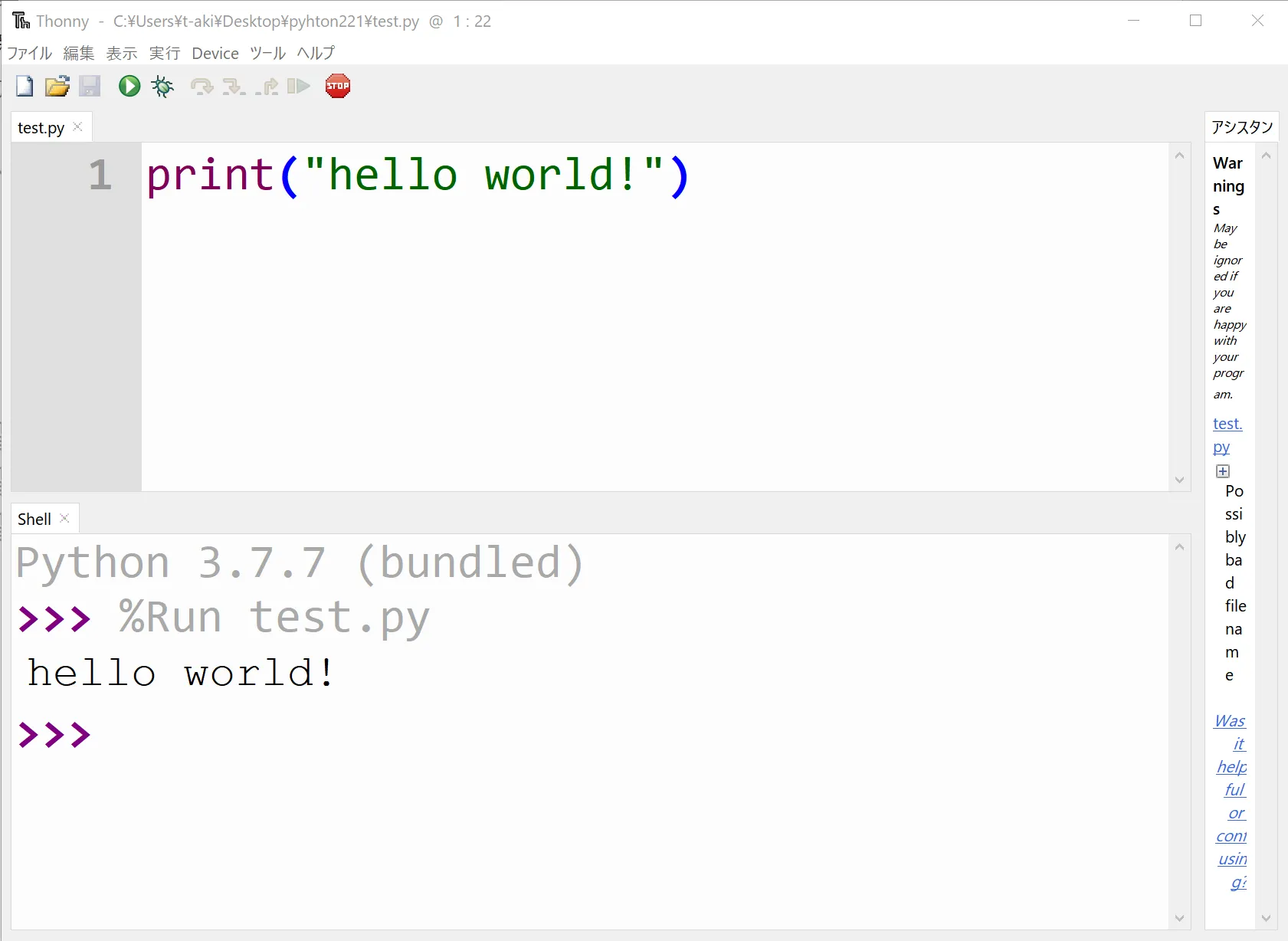
プログラムが実行されて画面下に結果(hello world!)が表示されました!無事にインストールできました。
一緒にインストールされたPythonのバージョンは、この画面でも確認できます。(上図ではPython 3.7.7)
なお、Thonnyは、実行するたびに自動的にプログラムを上書き保存します。
