Pythonアプリ(1):最初の一歩
1.準備
Thonnyのインストール
以下の説明では、Pythonの統合開発環境としてThonnyを使っています。Thonnyをインストールしていない場合は、「Thonny(ソニー)のインストール」を参照してインストールしてください。
プログラム保存フォルダの用意
自分の作ったプログラムを保存するフォルダを用意しておいてください。ここでは、デスクトップに python_dev という名前のフォルダを作ってあります。
tentoappのダウンロード
どちらかの方法でtentoapp.pyファイルを自分のPCに保存してください。
方法1
下記のURLを 右クリック して「 名前をつけてリンク先を保存 」を行い、先ほどのプログラム保存フォルダ( python_dev フォルダ)に保存してください。
方法2
下記のtentoapp.zipアイコンを 左クリック してファイルをダウンロードしてください。ダウンロードしたファイルは圧縮ファイル(zipファイル)ですので、このファイルを 右クリック して「 全て展開… 」をしてください。展開すると tentoappフォルダ が新たに作られます。このフォルダの中に「 tentoapp.py 」というファイルがありますので、このファイルを先ほどのプログラム保存フォルダ( python_dev フォルダ)にコピーしてください。
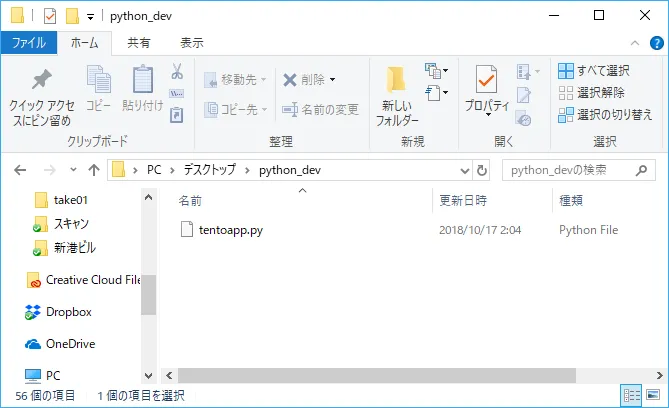
tentoapp.py は、tentoaappを使うPythonプログラムと同じフォルダに置かれていなければなりません。今後プログラムは、このフォルダに作っていきます。
2.最初のプログラム
Thonnyを起動し、 新規ファイル を開いて、このようにプログラムを書いて下さい。
from tentoapp import *
app = App()app.start()書き終わったら保存します。保存する場所は、先ほどのプログラム保存フォルダです。(ここではデスクトップの python_dev フォルダです。保存するファイルの名前は test1.py としています。)
実行結果
実行ボタンをクリックして、実行してみてください。
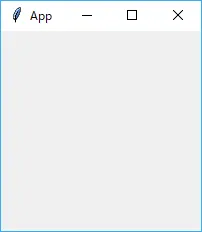
エラーが出ずに、このようなAppという名前のウインドウが表示されれば成功です。
コードの解説
from tentoapp import *
app = App()app.start()from tentoapp import * は、tentoappというライブラリを使用するということです。importで *(アスタリスク)を指定すると、tentoappに含まれる全てのメソッド(App、Button、Labelなど)を直接呼び出せます。その後の app = App() ではアプリを一つ作り、 app.start() でスタートさせています。
もっとちゃんと説明すると、 App() はアプリを作るという命令です。そして、 app = App() で作ったアプリを app という変数に入れています。
詳細はPythonリファレンス:TentoAppマニュアルを参照してください。
3.ボタンを表示しよう
ウインドウだけではつまらないので、ボタンを表示してみましょう。
from tentoapp import *
app = App()
b = Button(app)b.text = "クリックして"b.pack()
app.start()このようにプログラムを書きかえます。
実行結果
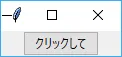
小さいボタンが表示されました。ウインドウが先程よりも小さいのは、ボタンの大きさに合わせて縮小したからです。
コードの解説
b = Button(app) でボタンを一つ作って変数bに代入しています。 Button(app) として引数に app を入れているのは、appの中にボタンを作るという意味です。 b.text = "クリックして" では、ボタンに表示する文字列を決めています。 b.pack() はボタンを実際にアプリに追加して表示するという意味です。
やってみよう
- ボタンをもっと増やしてみよう
- ウインドウのタイトルを変えてみよう(TentoAppマニュアル を参照してください)
