Processingインストール
以下のページからダウンロードします。
https://processing.org/download
1.Processingのバージョンについて
ダウンロードするバージョンがベータ版の場合はまだ動作が不安定な場合があるので、Stable Releasesを選んだほうが無難かもしれません。
★このドキュメントのスクリーンショットで案内しているバージョンはすでに古いバージョンかもしれません。
-
Windowsの場合
ダウンロード
Chromeのブラウザ右上に表示されるダウンロードされたファイルを右クリックして「フォルダを開く」をクリックします。
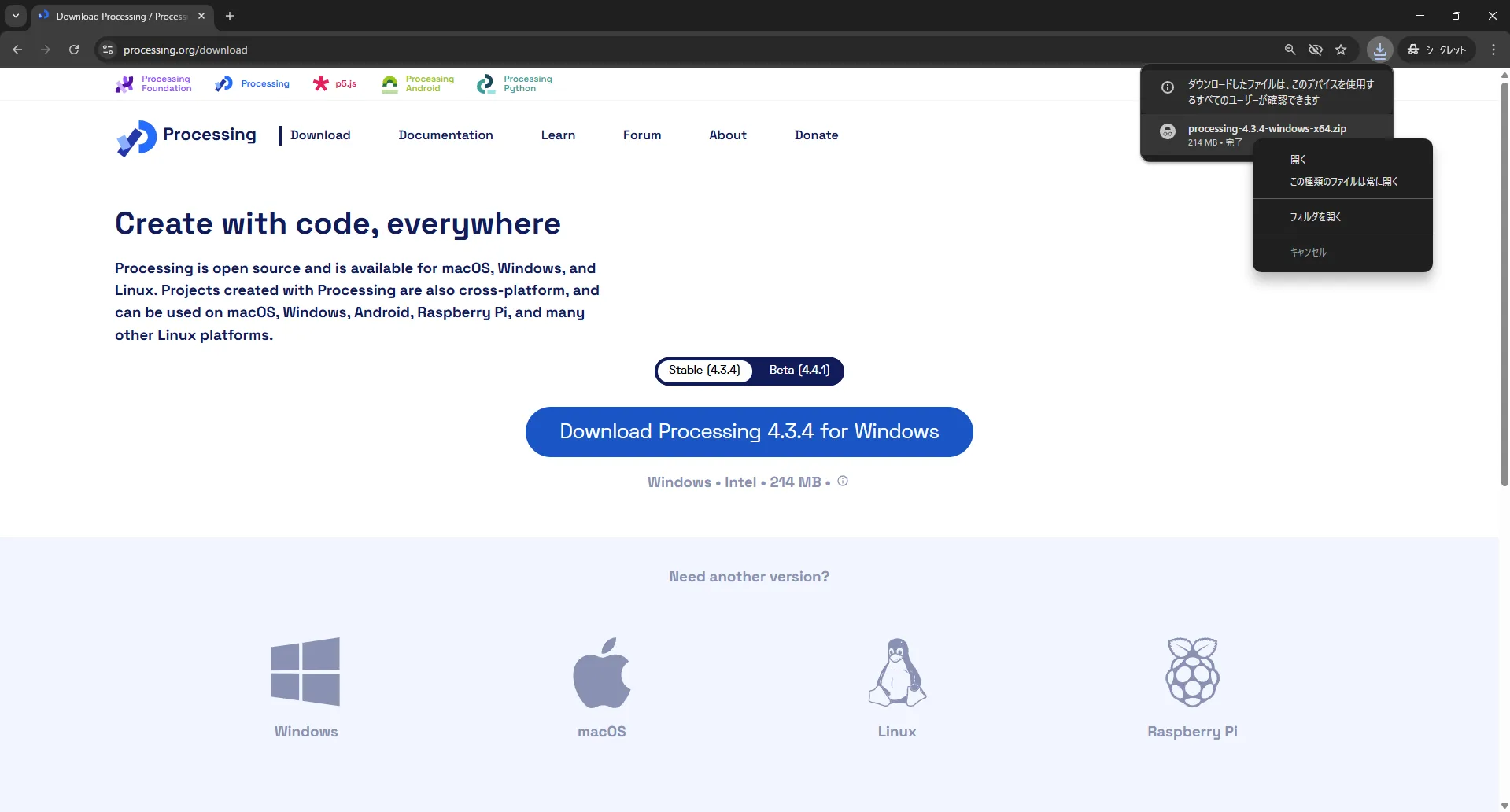
WIndows + Chromeの場合
ダウンロードフォルダに保存されたProcessingのファイルが確認できます。
圧縮ファイルを展開する
ファイルエクスプローラーで、ダウンロードされたファイルを確認します。ウィンドウ下のアイコンをクリックしてください。
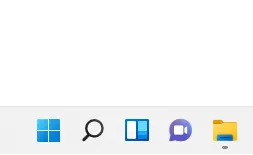
ダウンロードフォルダに「processing-バージョン-windows64.zip」というファイルがダウンロードされているのを確認したら、右クリックでメニューを表示し、「すべて展開」をクリックします。ダウンロードされたファイルは圧縮されているので「展開」で元に戻します。展開には少し時間がかかります。
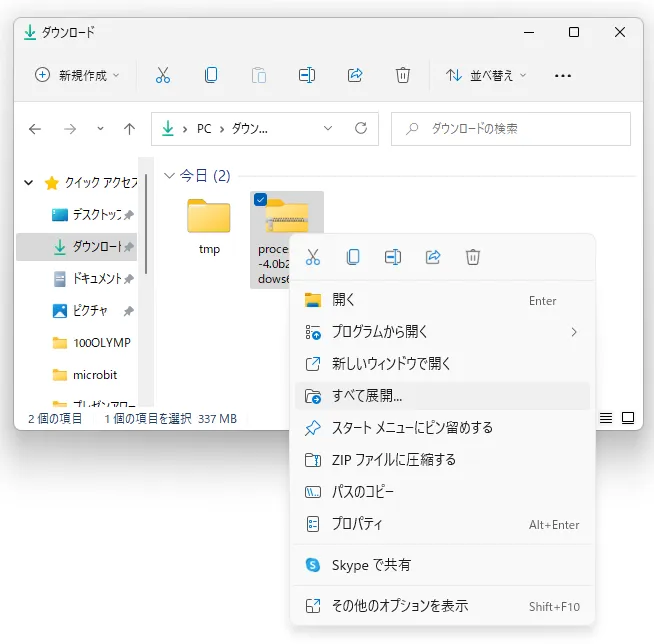
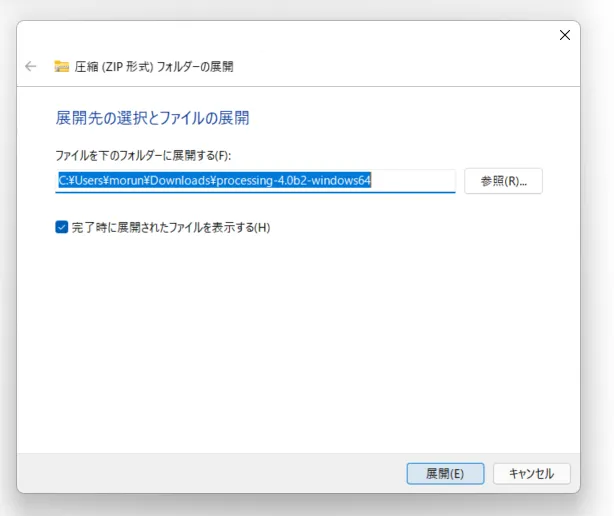
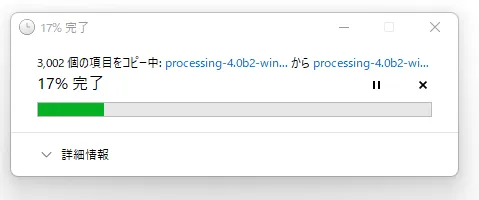
展開されたフォルダをクリックすると、
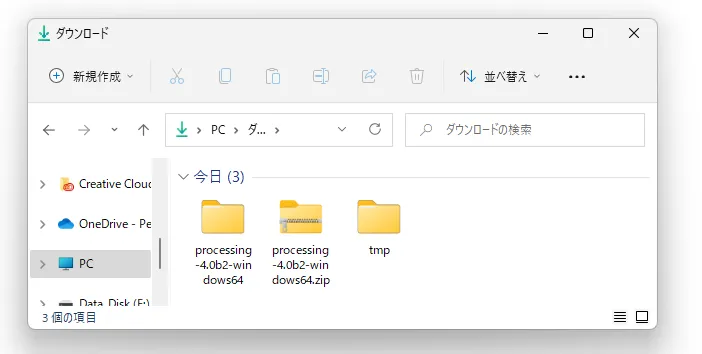
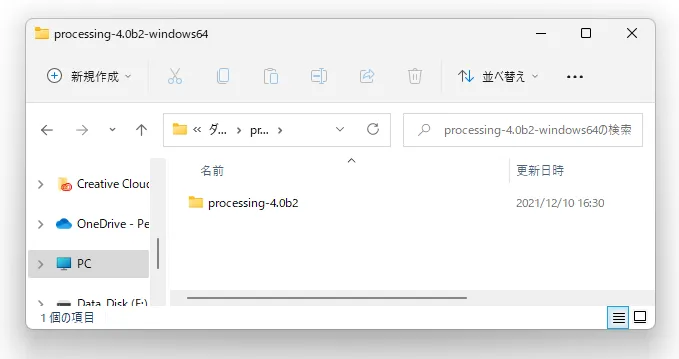
中にさらに1つのフォルダがあり、その中にProcessingの実行ファイル「Processing,exe」があります。
Processingを起動するには、この「processing.exe」をクリックします。
ただ、このフォルダがダウンロードフォルダにあると、探しにくい! ダウンロードにあるのがいやだ!という人は、しっくりくるフォルダに移動させましょう。(例:「Program Files」など)
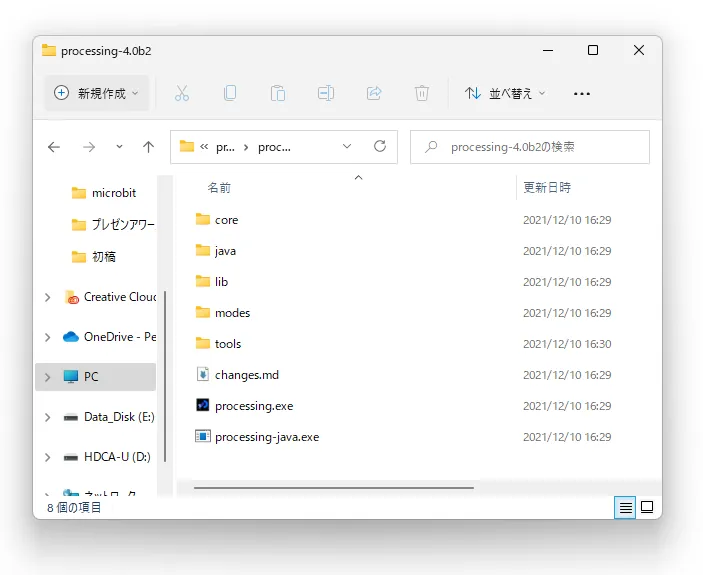
ファイルの拡張子が表示されない場合(Windows10での例)
ファイル名の末尾の3文字 “zip”や”exe”という文字は、ファイルの種類を表す「拡張子」です。ファイル名とドット「.」で区切られて区別されています。もし拡張子が見えない場合は、エクスプローラーの設定を変更してください。
右上の横三点メニュー(ミートボールメニューと呼ぶそうですよ!)をクリックして、「オプション」をクリックします。
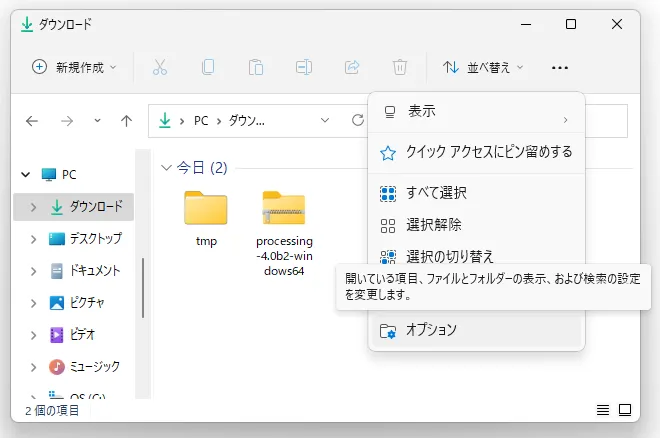
フォルダーオプションのメニューが表示されたら「表示」タグを開いて、詳細設定ウィンドウの下の方までスクロールし、「登録されている拡張子は表示しない」のチェックを外します。
右下の「適用」ボタンを押してから、「OK」ボタンを押すか右上の「☓」を押すと、ファイルに拡張子が表示されているのが確認できます。
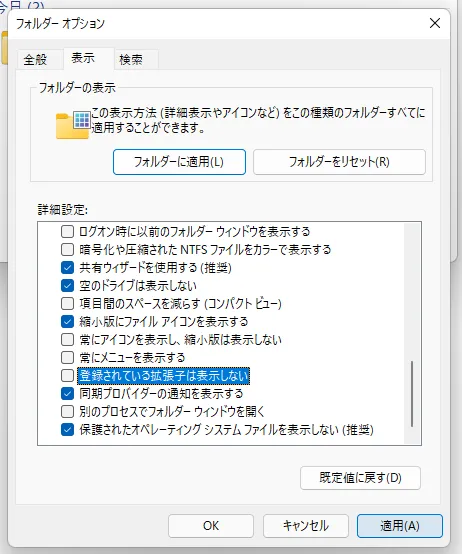
Processingを見つけやすくするには
Processingを起動するのに、いちいちフォルダを開くのはめんどくさい!という場合は、Windowsのスタートアップメニューやタスクバーにピン止めしたり、「ショートカット」を作ってデスクトップに置いておくなど、すばやく起動する工夫をしましょう。
「Procesing.exe」を左クリックで選択した状態で右クリックして、各メニューをクリックします。
-
スタート メニューにピン留めする
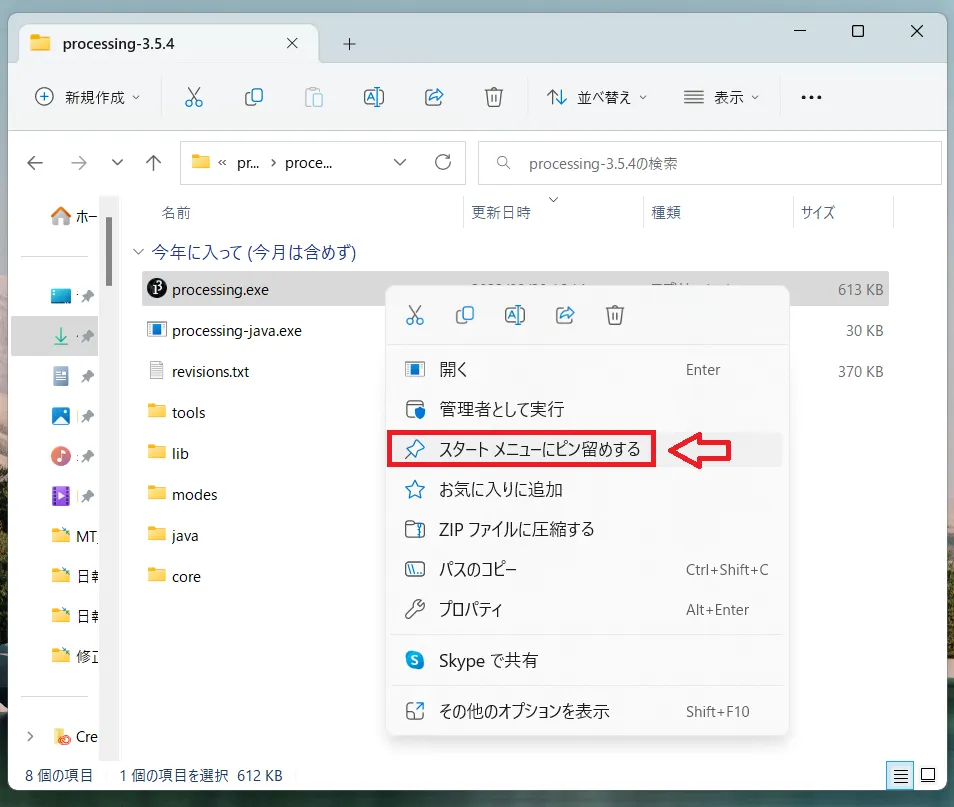
「スタート」ボタンを押すと表示されるウィンドウにアイコンが表示されます。

アイコン
-
タスクバーにピン止めする
「その他のオプションを表示」→「タスクバーにピン止めする」をクリック
デスクトップの画面下のタスクトレイにアイコンが表示されます
-
「その他のオプションを表示」→「ショートカットの作成」
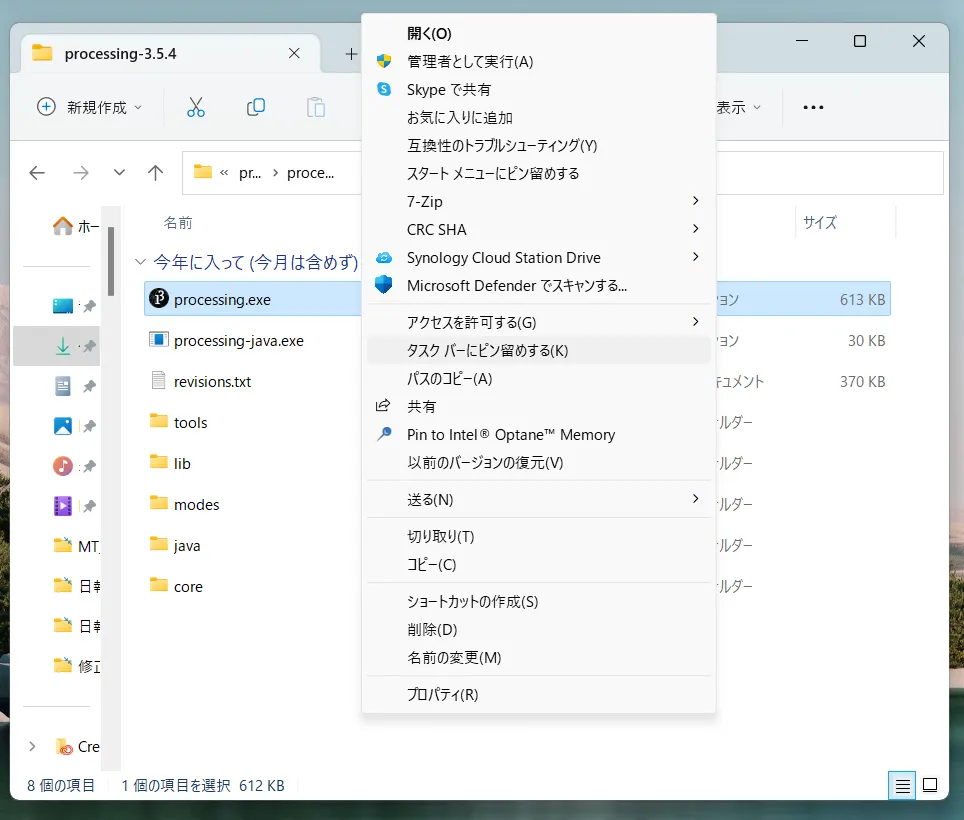
ショートカットを作成した場合は、フォルダ内にショートカットのアイコンができるので、マウスでドラッグして、デスクトップに置いておきます。
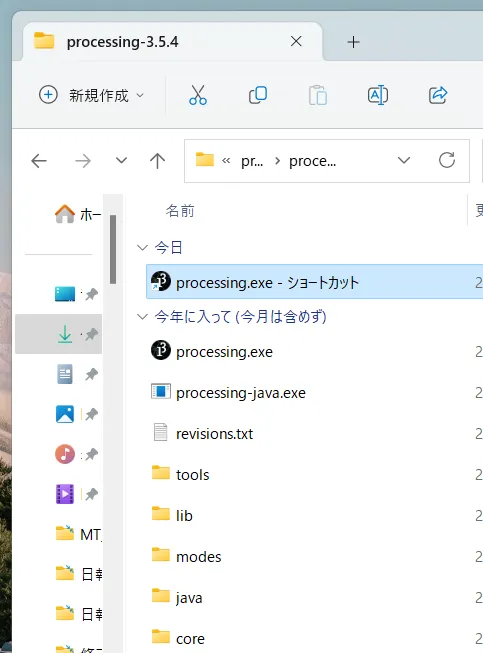
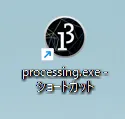
アイコン
Processingの最初の起動
「Processing.exe」か、ショートカット、あるいはスタートメニューから起動します。
最初の起動で、以下のようなウィンドウが開く場合は、「アクセスを許可」をクリックして起動しましょう。
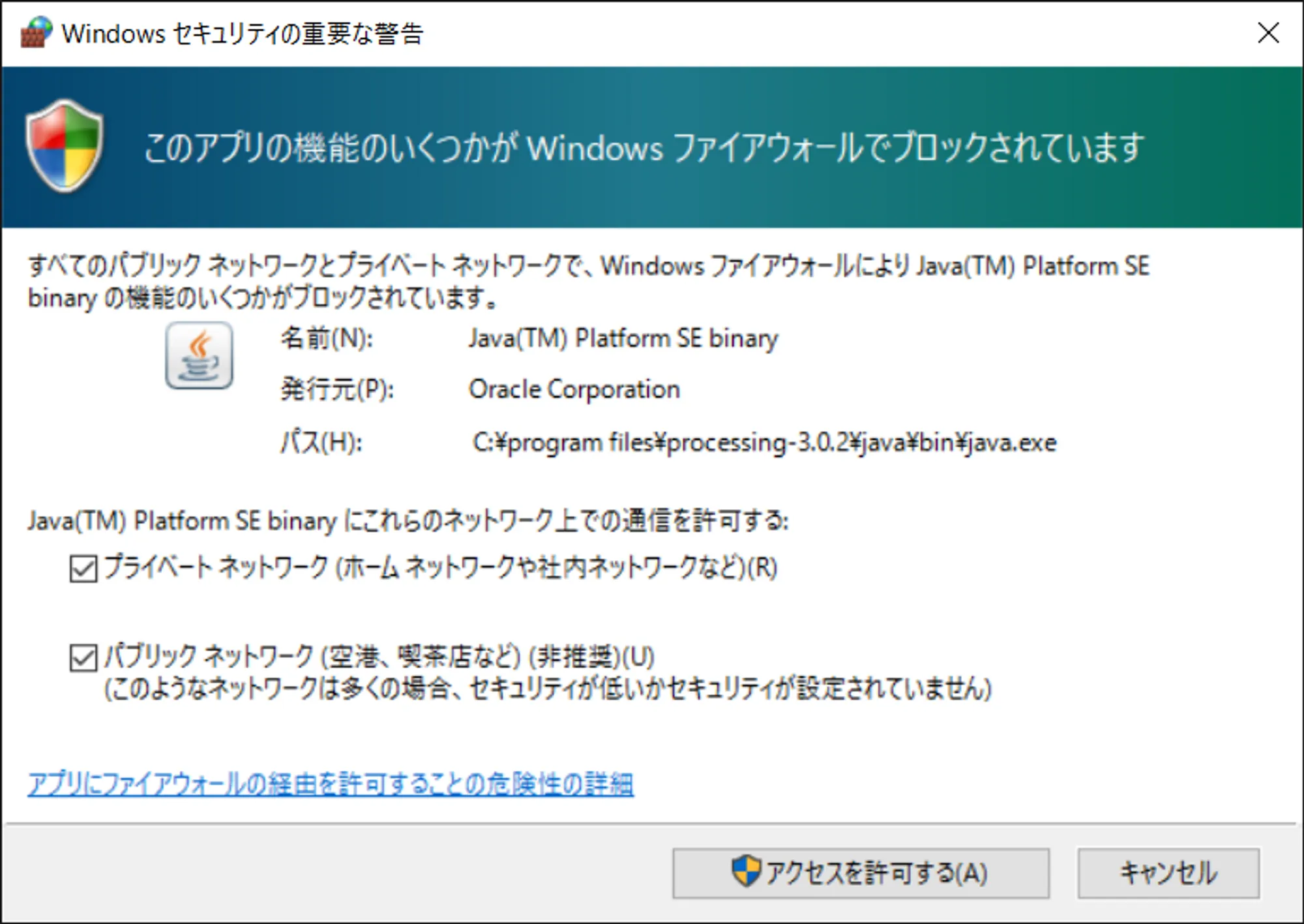
-
-
Mac OSの場合
ダウンロード
自分のMacにあったものを選択(赤枠)
-
Apple Sillicon か Intel 64-bit か調べる方法
「このMacについて」をクリックします
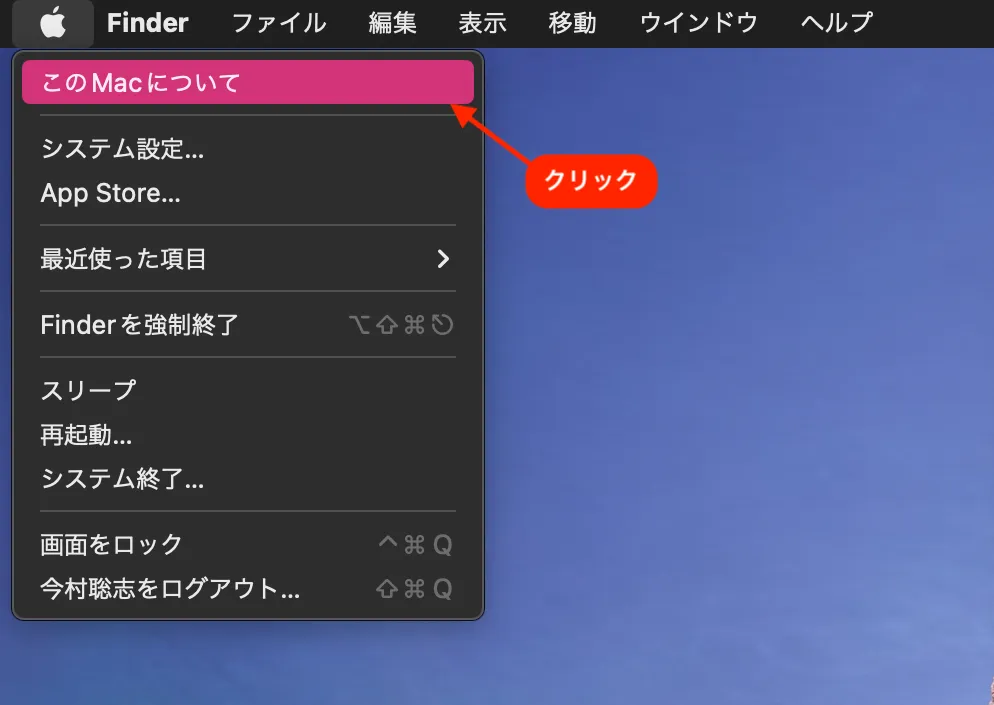
出てきたウィンドウの「チップ」(赤枠部分)に
- Apple M〇と書いていたらApple Sillicon
- それ以外(Intelという単語があったら)Intel 64-bit
です
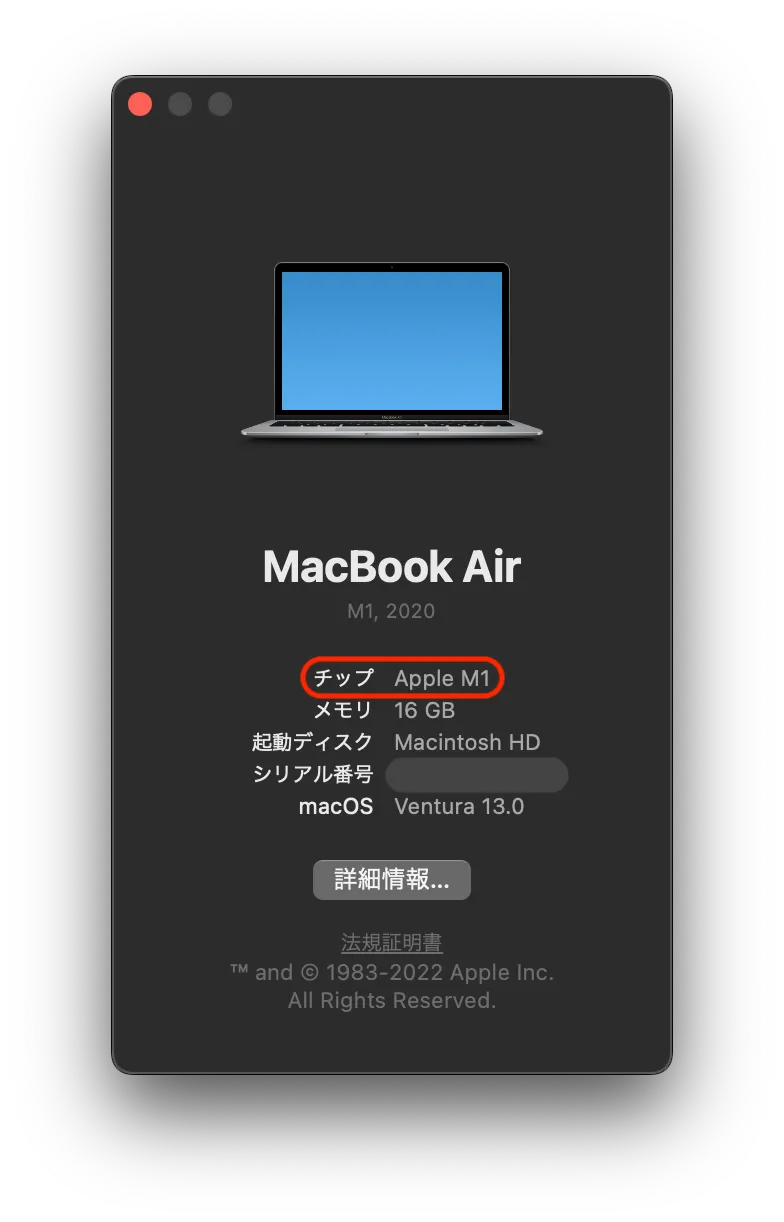
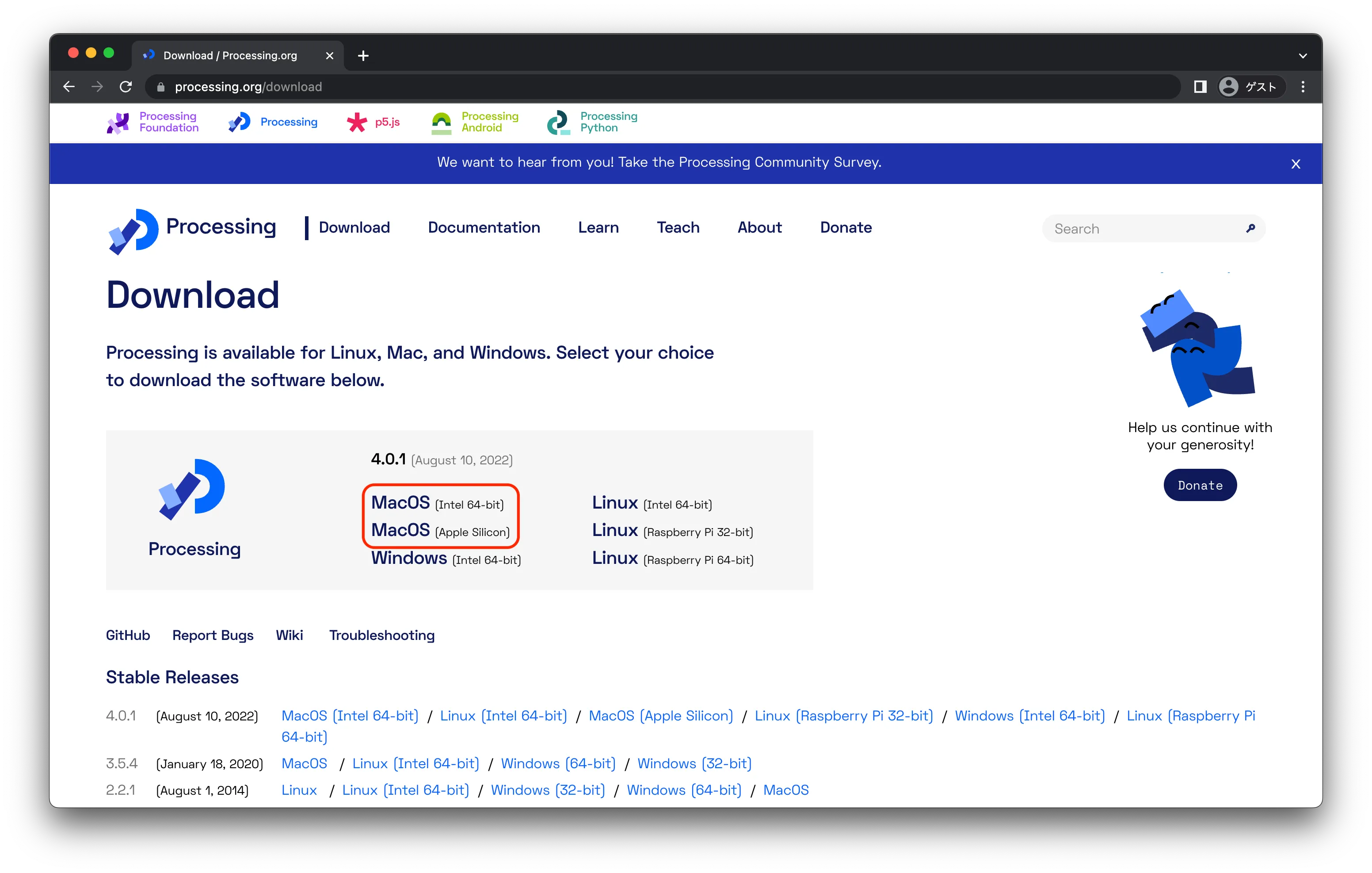
「保存」ボタンをクリック
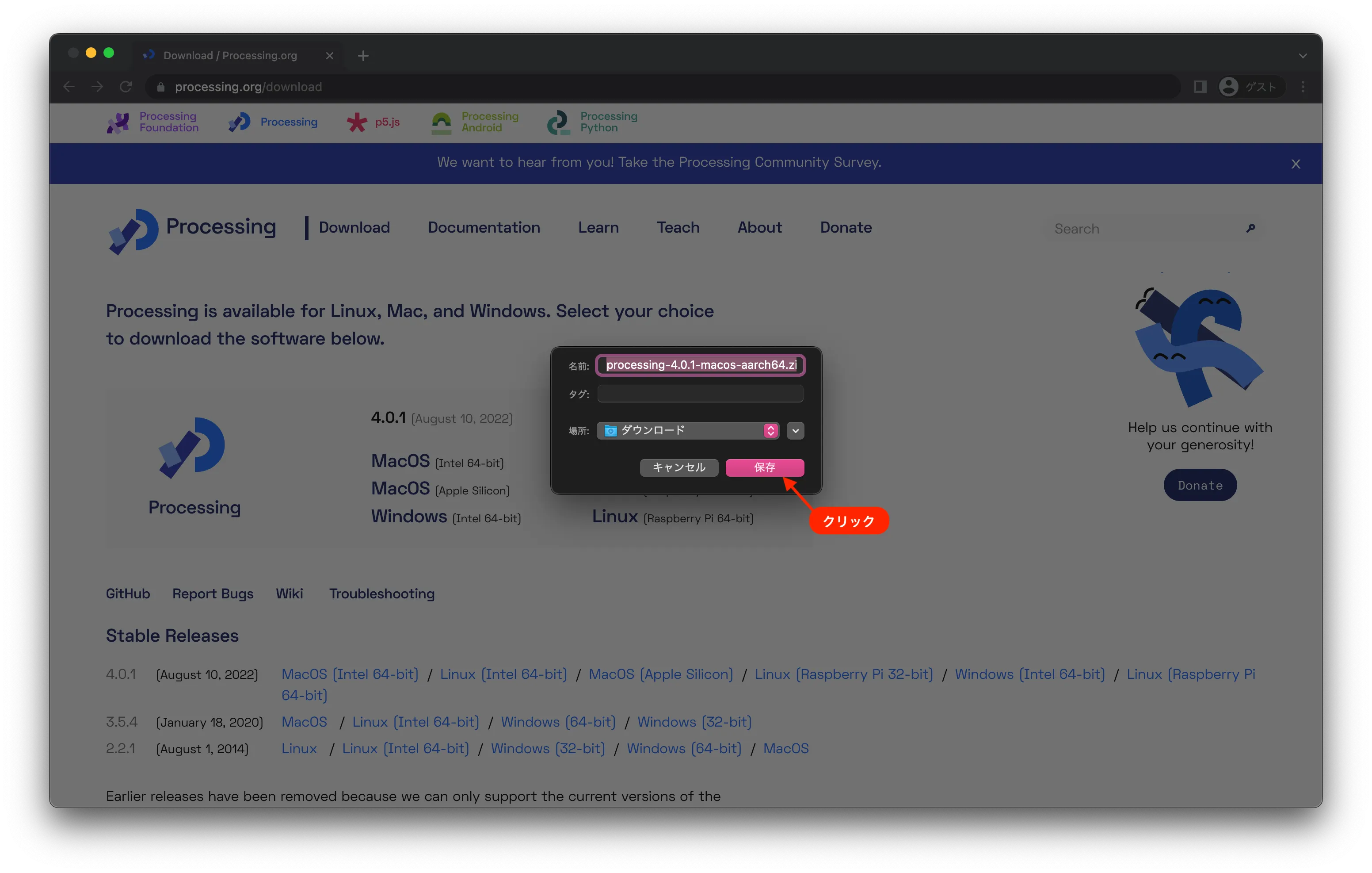
ダウンロードが終了したら、フォルダのアイコンをクリック
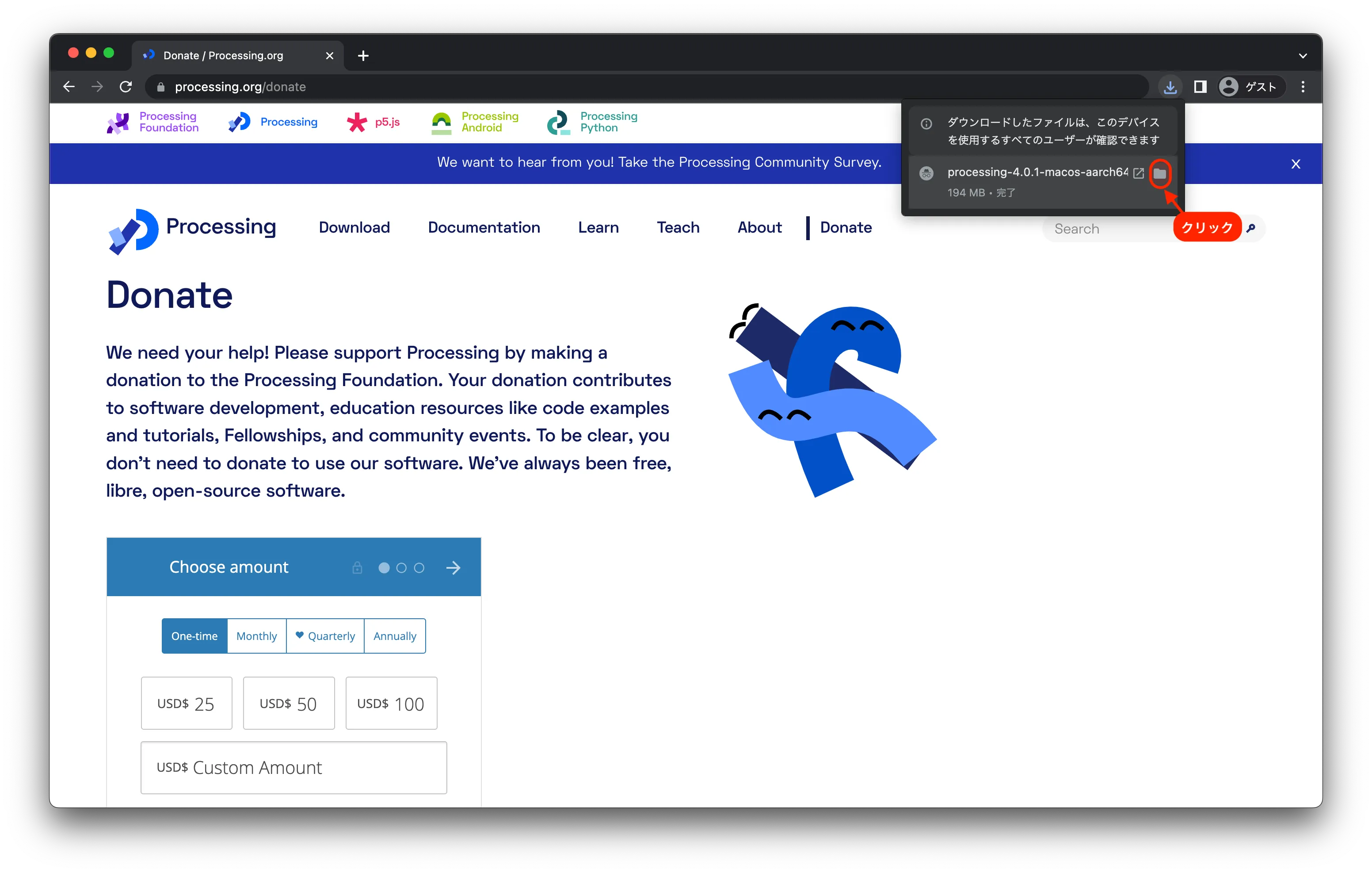
Finderが開きます
圧縮ファイルを展開する
「processing-○.○.○-macos-○○○○.zip」をクリック
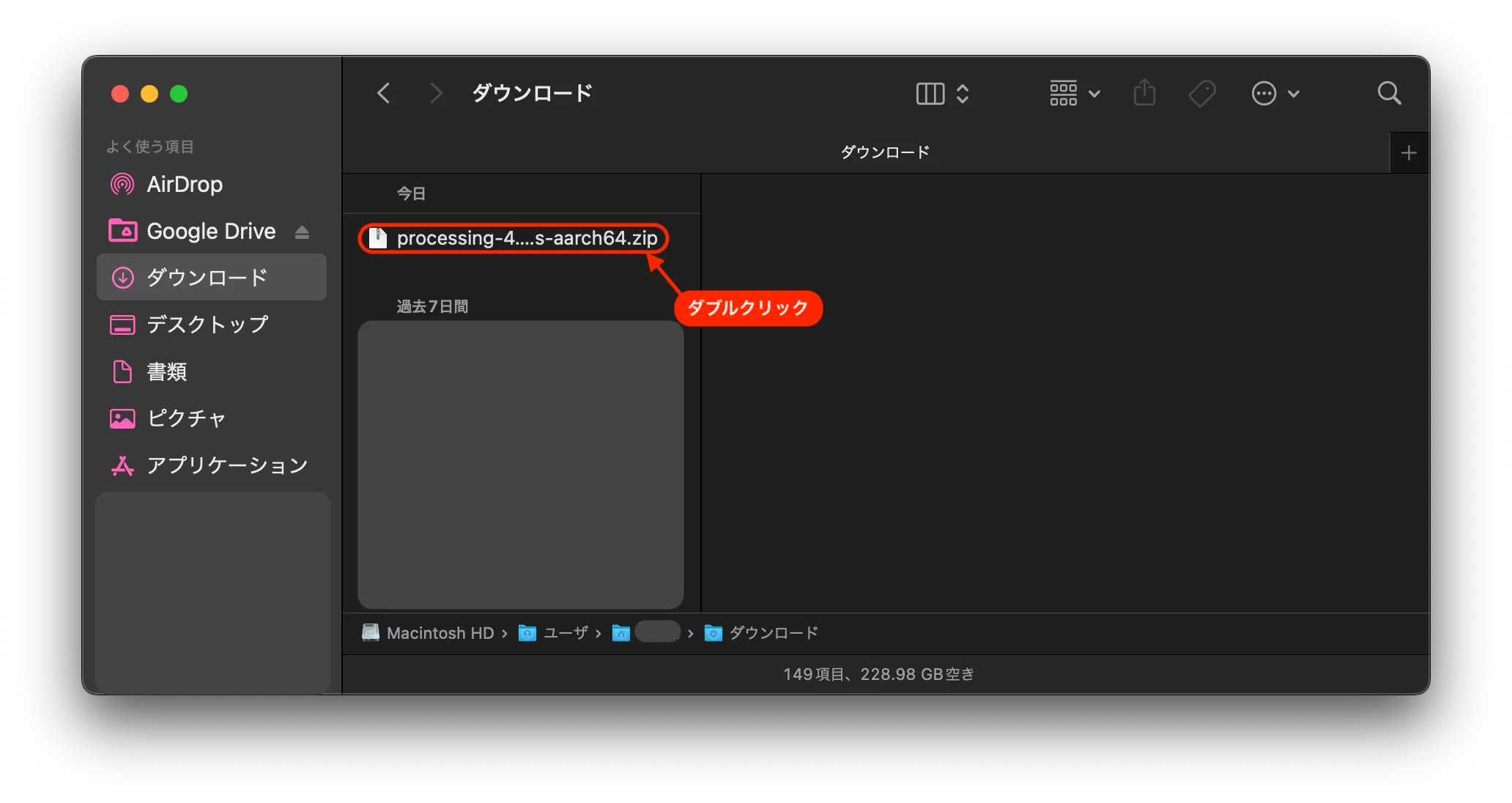
クリック後↓
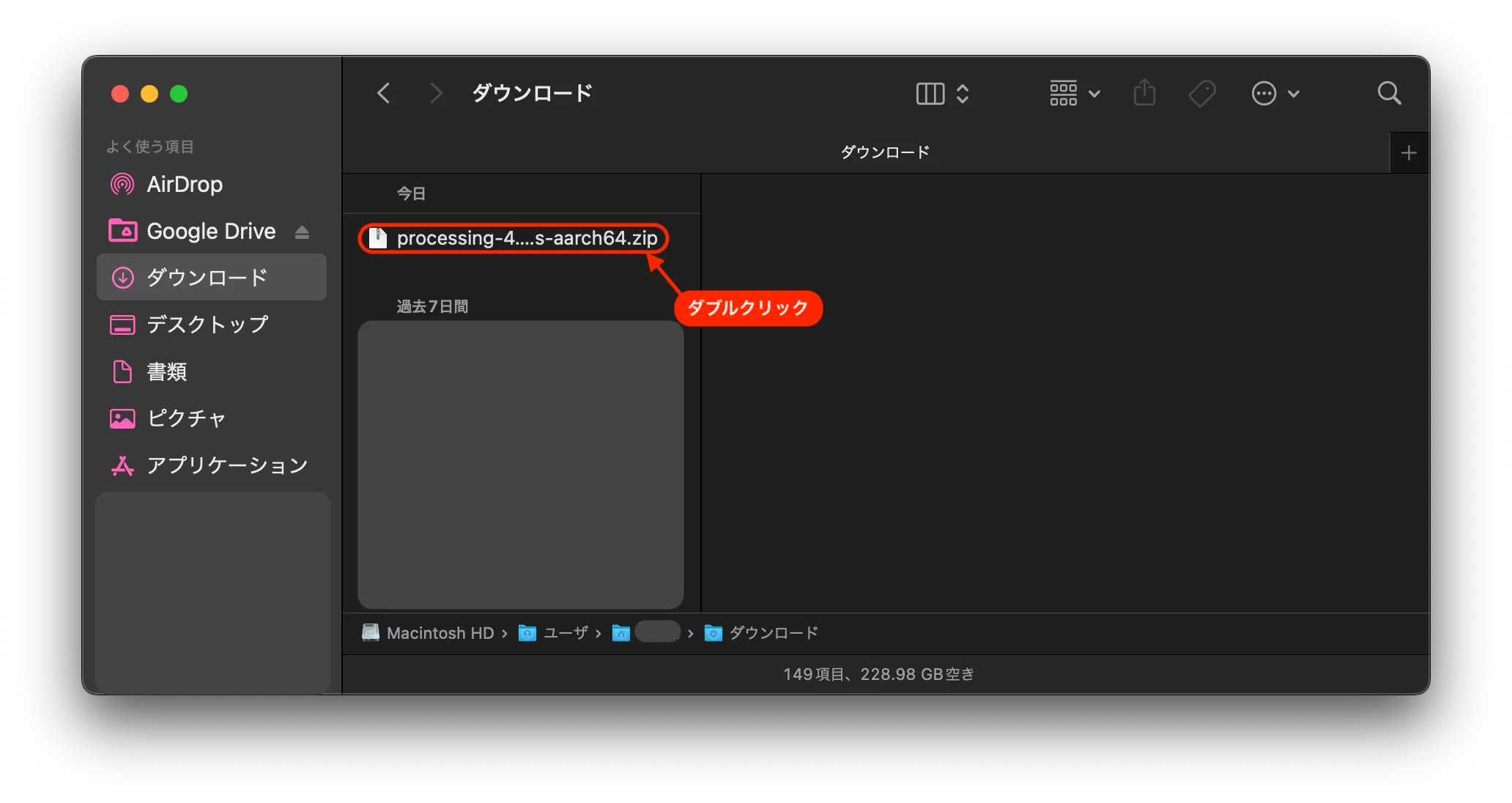
アプリケーションフォルダに移動
「Processing.app」と書かれたファイルを「アプリケーション」にドラッグ&ドロップしてください
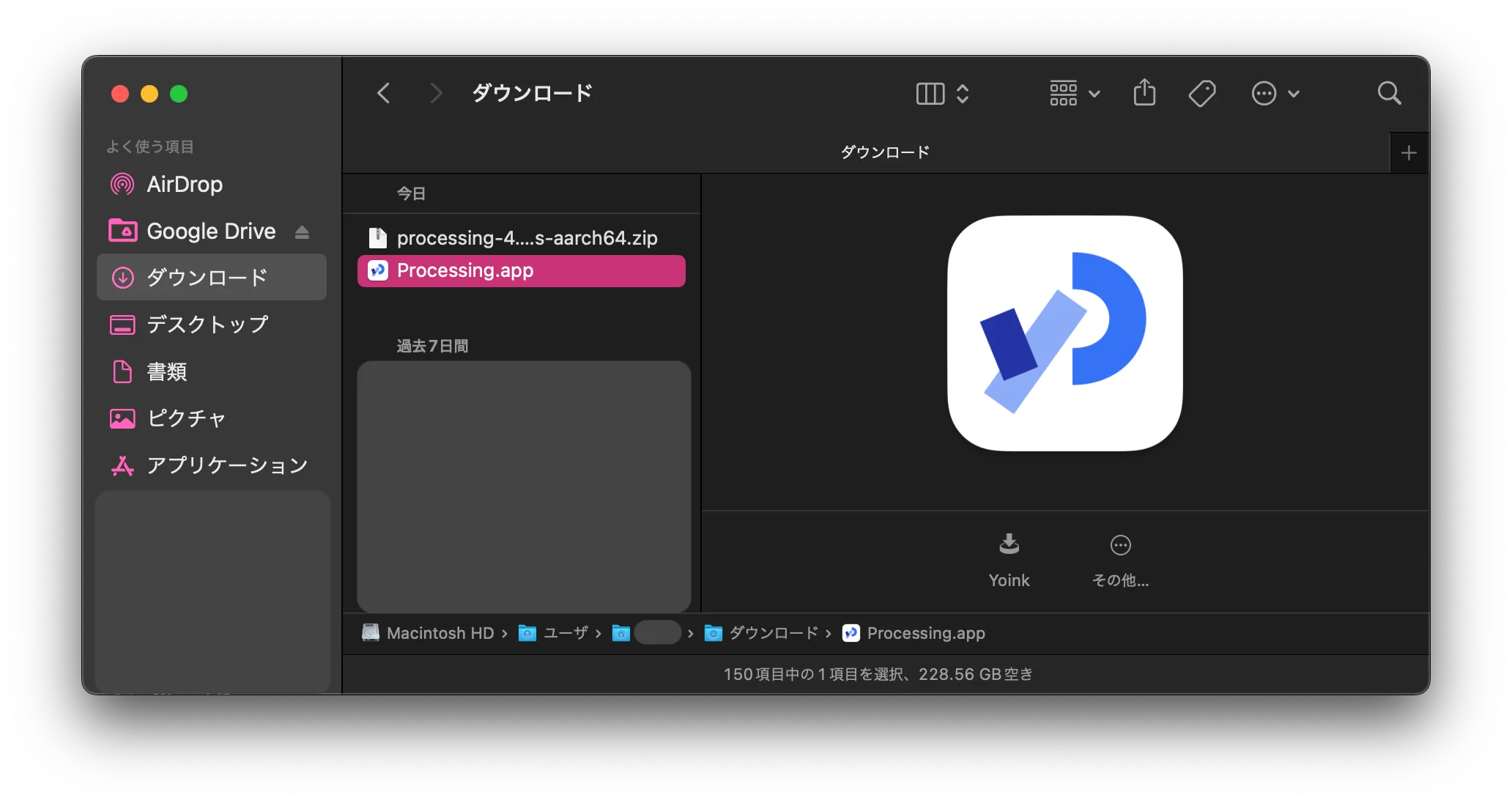
アプリの起動
Command+スペースキーを押してSpotlightを起動
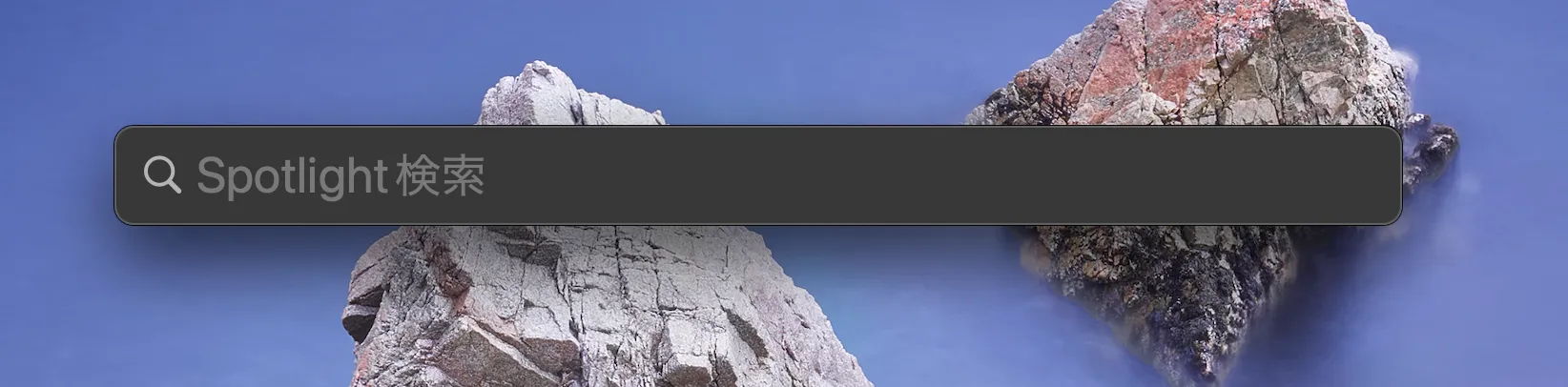
「processing」と入力して、アプリケーション欄にある「Processing.app」をクリック
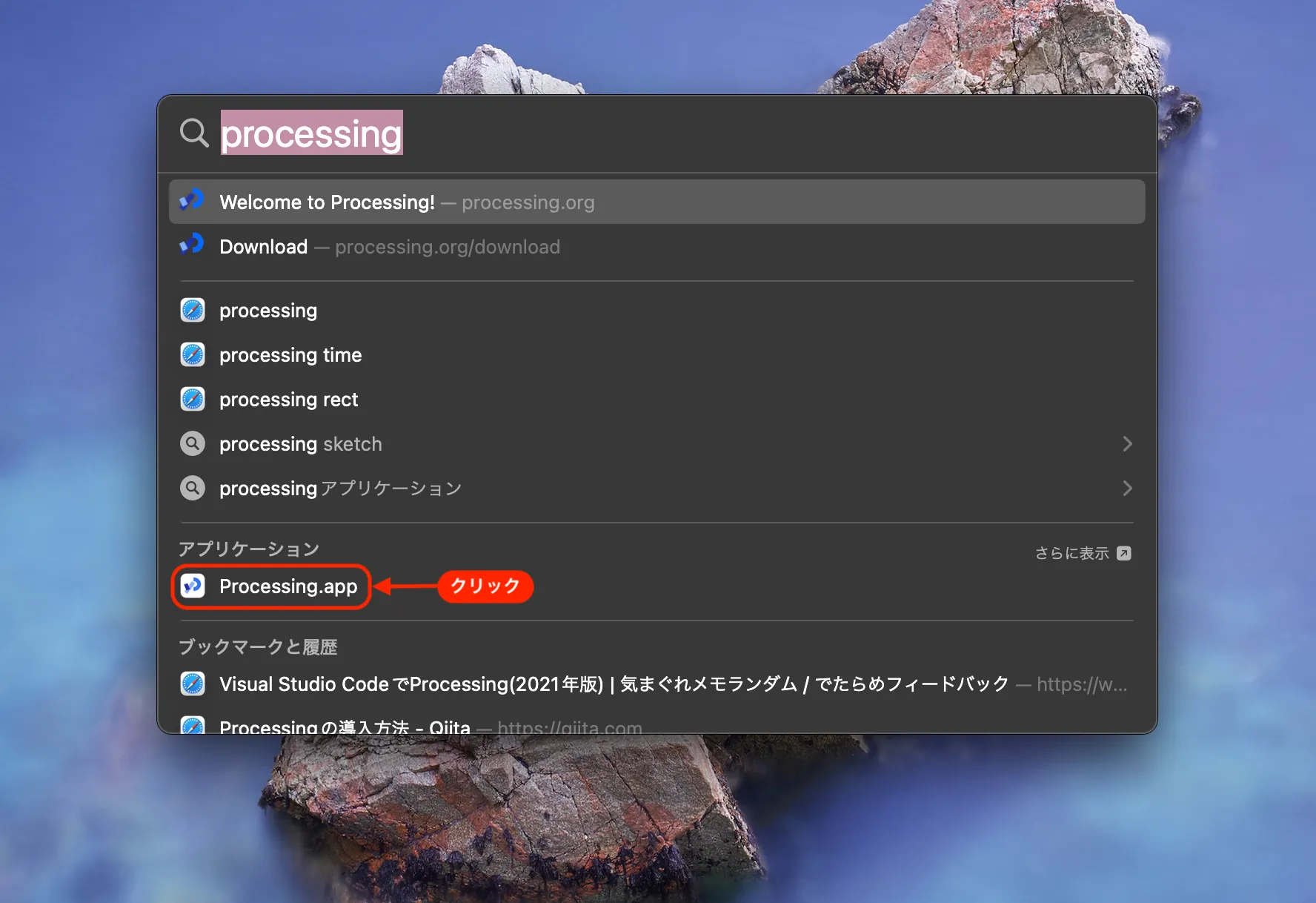
初回だけ確認作業があるので、「開く」をクリック
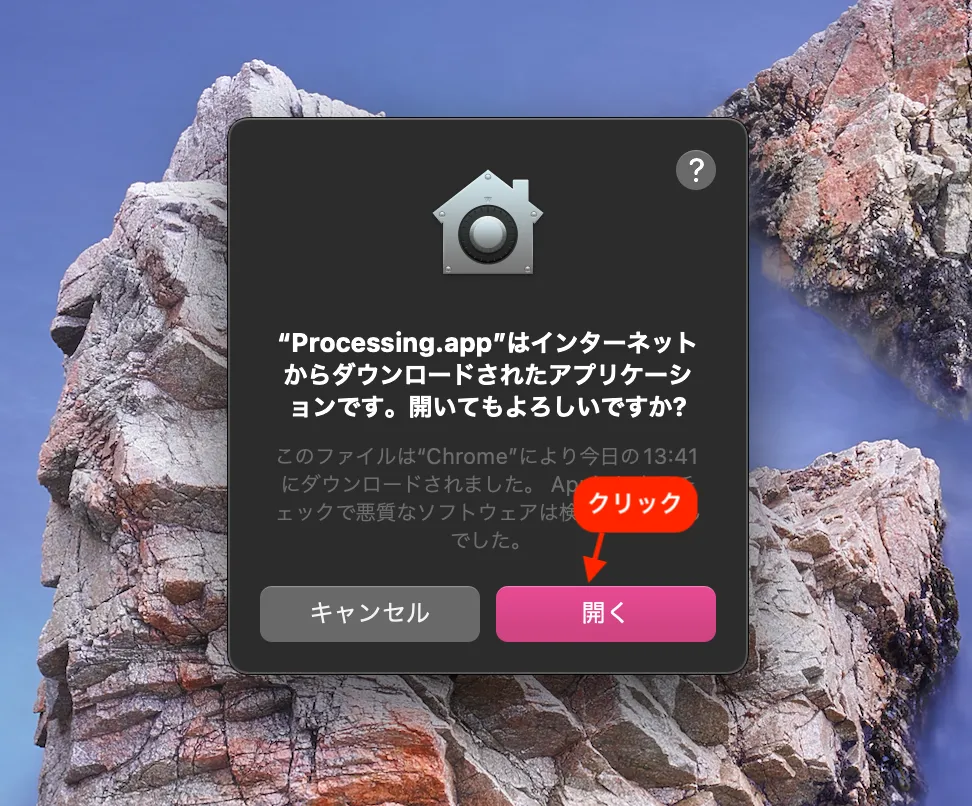
ウェルカムページが表示されるので、「Get Started」をクリック
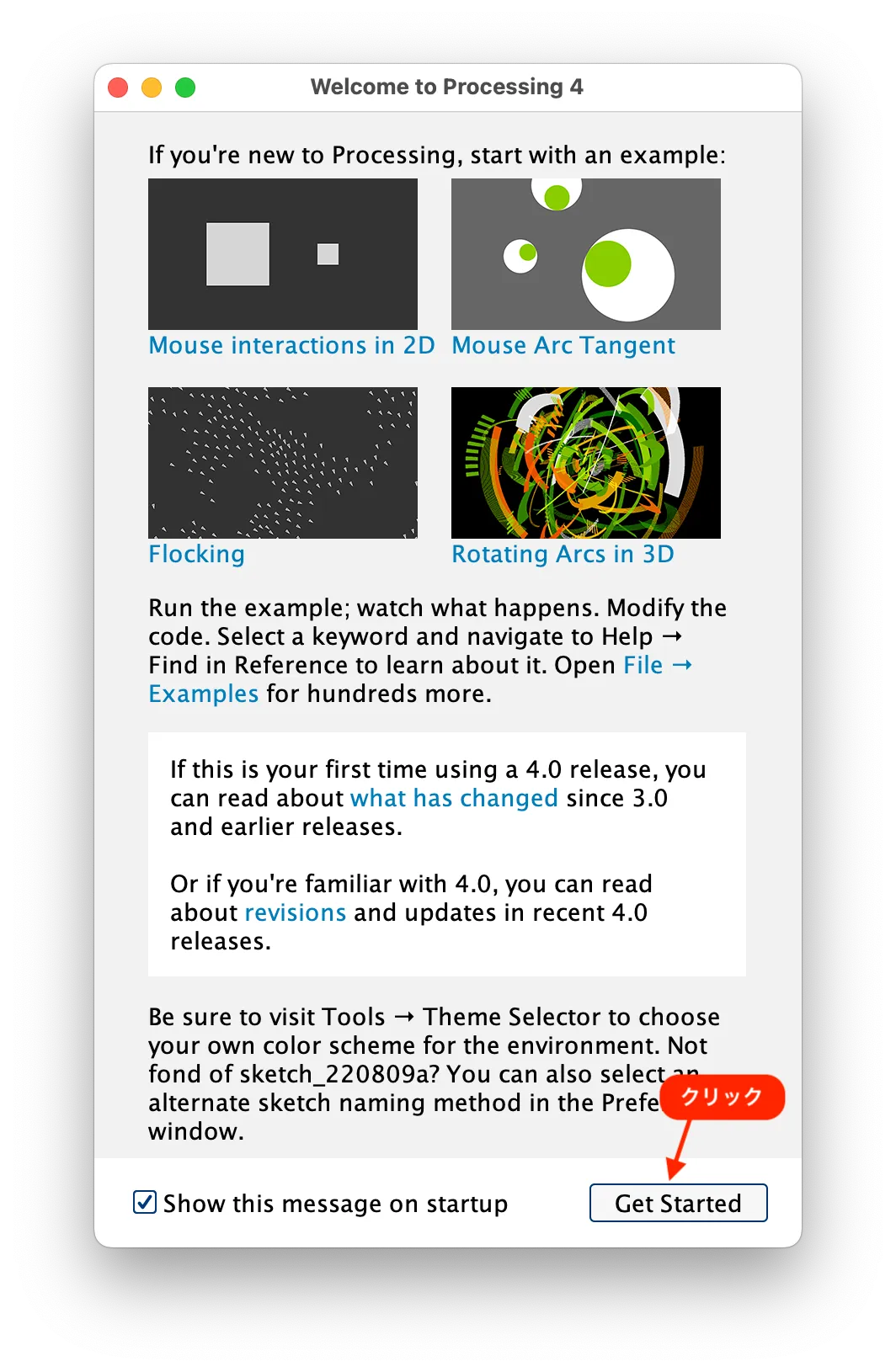
次回以降ウェルカムページを表示して欲しくない場合は、「Show this message on startup」のチェックを外しましょう
このような画面が表示されれば成功です!
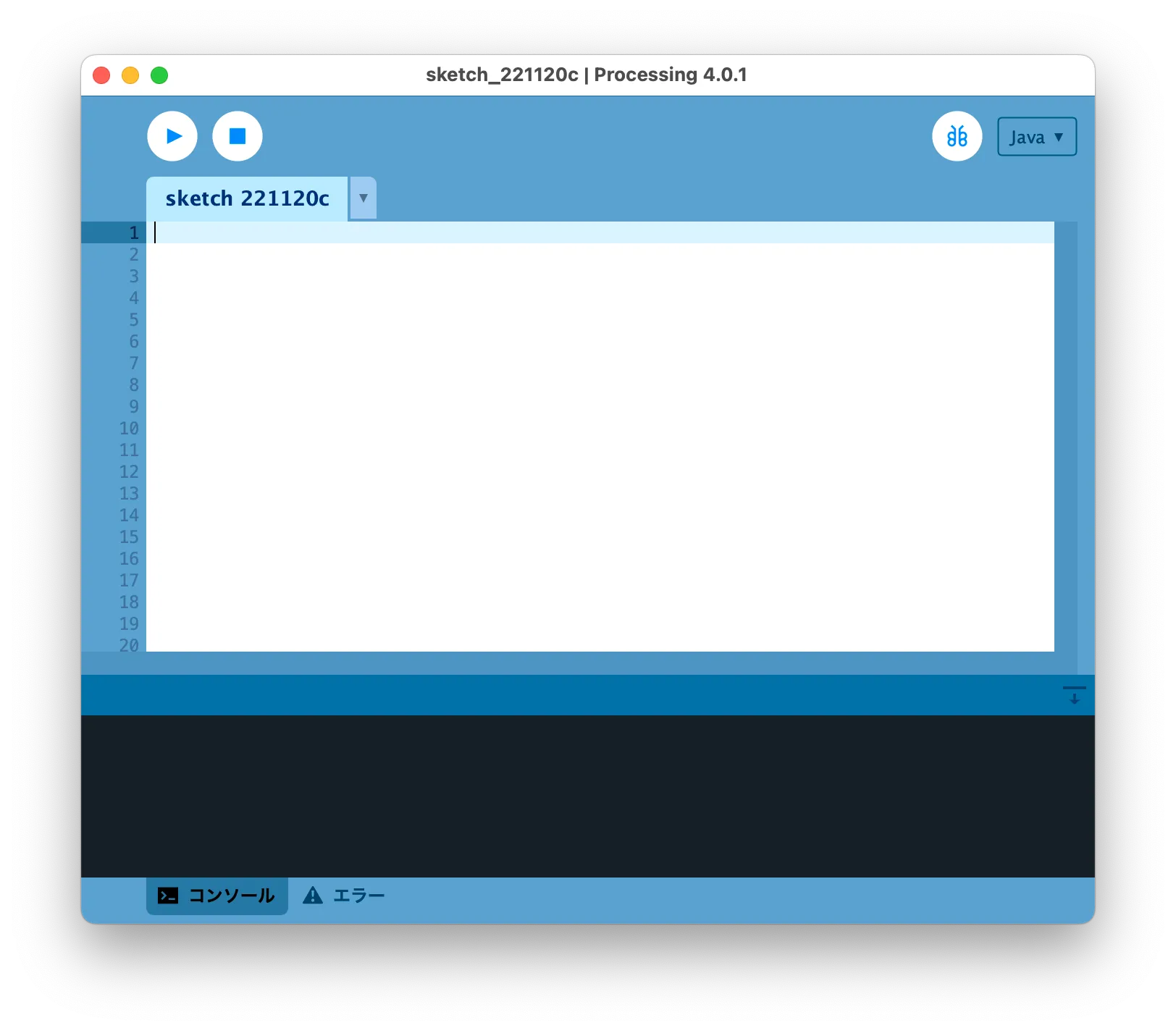
アプリを見つけやすくするには
Processingのアイコンを右クリックしてメニューを出します。
「オプション」にカーソルを合わせて、「Dockに追加」をクリック
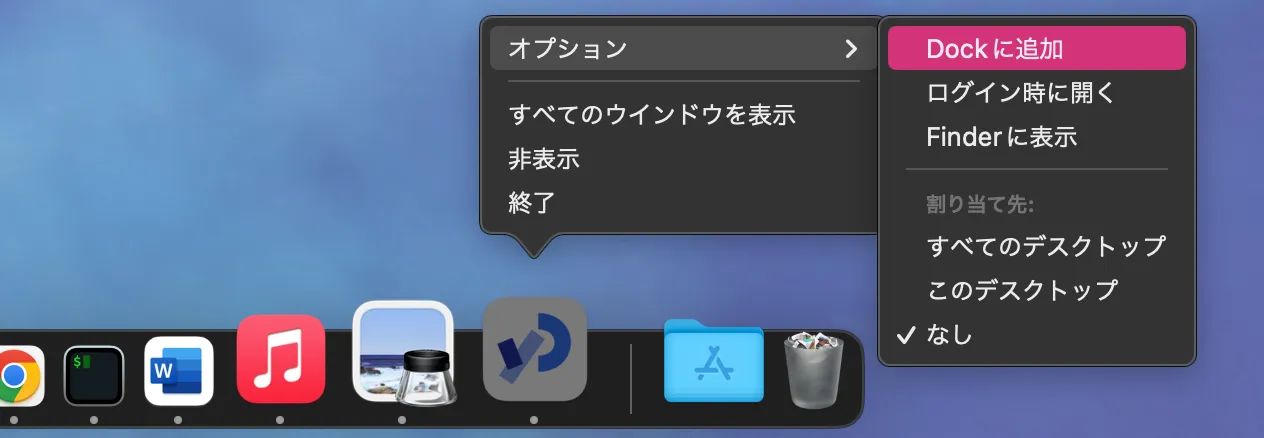
下のDockから直接開けるようになります
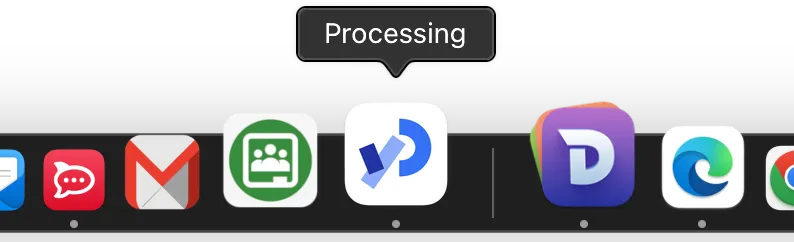
-
